How to import presets to lightroom mobile app
Home » Black Corset » How to import presets to lightroom mobile appYour How to import presets to lightroom mobile app images are ready in this website. How to import presets to lightroom mobile app are a topic that is being searched for and liked by netizens now. You can Get the How to import presets to lightroom mobile app files here. Download all royalty-free photos.
If you’re looking for how to import presets to lightroom mobile app pictures information connected with to the how to import presets to lightroom mobile app keyword, you have visit the ideal site. Our site frequently provides you with hints for viewing the highest quality video and picture content, please kindly search and locate more informative video content and images that match your interests.
How To Import Presets To Lightroom Mobile App. Click the little + next to it and find “import presets”. In the top menu, select �file� and then �import profiles & presets.� in the submenu. Open lightroom cc desktop app: When you tap the “presets” icon for the first time, the default “color” presets folder that came with the lightroom mobile app will pop up with the list of presets in it.
 Lightroom Mobile Preset BLOSSOM Preset Spring Preset From pinterest.com
Lightroom Mobile Preset BLOSSOM Preset Spring Preset From pinterest.com
Log into your adobe creative cloud account Click on the [+] button and then go to import presets. Make certain that your lightroom mobile app is synced to your creative cloud account. Apply the presets on the photos; The next step is to bring the dng files into the lightroom app! Open the lightroom app and create a new album by tapping [+] and then create album.
Launch the lightroom cc app so that it can automatically sync your lightroom presets and profiles from lightroom classic.
Launch the lightroom cc app so that it can automatically sync your lightroom presets and profiles from lightroom classic. You can simply select the parent folder and lightroom will search inside, rather than having to select the individual presets and profiles. Make certain that your lightroom mobile app is synced to your creative cloud account. All of the presets will now be listed in the presets panel. Navigate to the folder �lightroom and lightroom classic since apr 2018 (.xmp)�, select the presets zip file(s) and click import. Navigate to the develop module in lightroom and click on file>import develop profiles and presets (see image below).
 Source: pinterest.com
Source: pinterest.com
Then tap “album” when it appears at the bottom. Just press the small down arrow next to the word “color” and you can see the list of imported preset folders. Now you have synced up you should be able to see all the presets on your mobile phone app. I recommend renaming it with the colors the preset creates that way it’s easier to select the effect you want later on. Navigate to the files on your computer and import them.
 Source: pinterest.com
Source: pinterest.com
With the dng file transferred to your mobile device, here are the steps to creating a preset from the settings stored in the dng file’s metadata: This update meant the ability to bulk import presets in xmp format (even xmps compressed into a.zip file, meaning no need to extract or unzip prior to installation into the app!) this allows both paid and free users of the lightroom. To create the new album, tap the + to the right of the “albums” section title. Go to file menu > import profiles and presets and navigate to any profiles and presets you want to import. You will then be able to see your lightroom classic lightroom presets in the app.
 Source: pinterest.com
Source: pinterest.com
Now scroll through the develop settings to the presets tab and find the settings you want to apply! Log into your adobe creative cloud account Wait until the process is done. Now scroll through the develop settings to the presets tab and find the settings you want to apply! Then tap “album” when it appears at the bottom.
 Source: pinterest.com
Source: pinterest.com
Now that you have all the presets saved to your phone, you just need to add them to lightroom mobile. The presets will come in a.zip file. Repeat this process if you have multiple presets. Log into your adobe creative cloud account Open up the lightroom cc mobile app and select the image you want to edit.
 Source: pinterest.com
Source: pinterest.com
Open the photo and in the presets tab, select the top 3 dots and select: Launch the lightroom cc app so that it can automatically sync your lightroom presets and profiles from lightroom classic. Ad a complete photo solution that makes it easy to edit, manage & share photos securely. In the dropdown menu select import presets. On the left side you will see the presets box.
 Source: pinterest.com
Source: pinterest.com
In an april 2020 update, adobe introduced the import presets feature for lightroom mobile across android devices. Go to file menu > import profiles and presets and navigate to any profiles and presets you want to import. Select all presets from the downloaded folder and click import. Open the photo and in the presets tab, select the top 3 dots and select: Lightroom classic version 7.3+ (.xmp files) step 1.
 Source: pinterest.com
Source: pinterest.com
Download the appropriate lightroom mobile app for your device: Now scroll through the develop settings to the presets tab and find the settings you want to apply! Click on the [+] button and then go to import presets. Just press the small down arrow next to the word “color” and you can see the list of imported preset folders. Add presets to lightroom mobile.
 Source: pinterest.com
Source: pinterest.com
On the left side you will see the presets box. I recommend renaming it with the colors the preset creates that way it’s easier to select the effect you want later on. Wait until the process is done. Ad a complete photo solution that makes it easy to edit, manage & share photos securely. Ad a complete photo solution that makes it easy to edit, manage & share photos securely.
 Source: pinterest.com
Source: pinterest.com
Ad a complete photo solution that makes it easy to edit, manage & share photos securely. When you tap the “presets” icon for the first time, the default “color” presets folder that came with the lightroom mobile app will pop up with the list of presets in it. Download your lightroom presets from pretty presets. Click on the [+] button and then go to import presets. Launch the lightroom cc app so that it can automatically sync your lightroom presets and profiles from lightroom classic.
 Source: pinterest.com
Source: pinterest.com
Notice that lightroom cc loads the new presets. Go to file menu > import profiles and presets and navigate to any profiles and presets you want to import. You will then be able to see your lightroom classic lightroom presets in the app. Then open the new album, tap on the 3 dots in the upper right corner and then tap on add photos: Repeat this process if you have multiple presets.
 Source: pinterest.com
Source: pinterest.com
Once imported, they sync automatically. Import the dng file into lightroom mobile app. Add presets to lightroom mobile. How to install lightroom presets in: Apply the preset to your pictures;
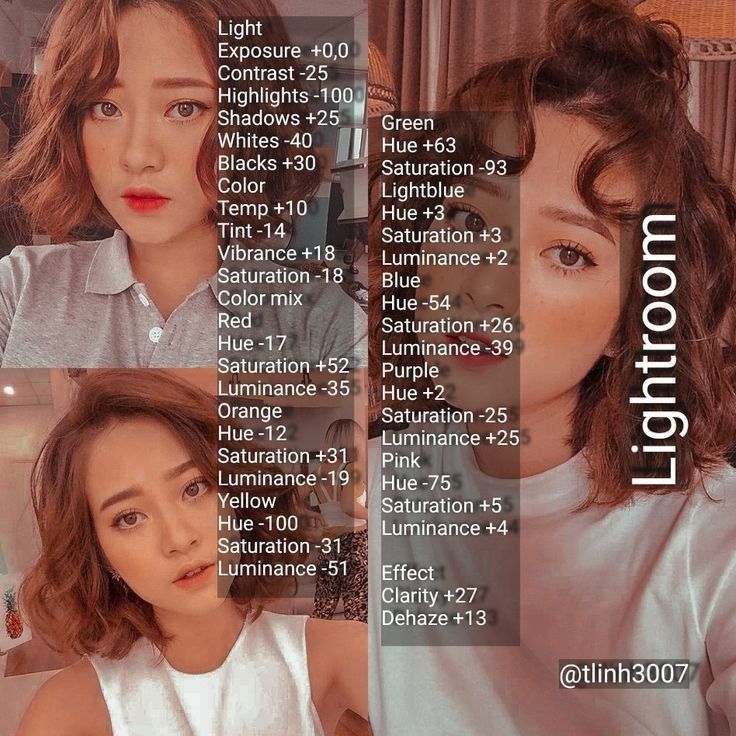 Source: pinterest.com
Source: pinterest.com
Give your preset any name you want. To get presets to your mobile device, you need to import them into the lightroom desktop app. You can simply select the parent folder and lightroom will search inside, rather than having to select the individual presets and profiles. Navigate to the folder �lightroom and lightroom classic since apr 2018 (.xmp)�, select the presets zip file(s) and click import. Wait until the process is done.
 Source: pinterest.com
Source: pinterest.com
Download your lightroom presets from pretty presets. Then open the new album, tap on the 3 dots in the upper right corner and then tap on add photos: Navigate to the develop module in lightroom and click on file>import develop profiles and presets (see image below). Import the presets into lightroom mobile app; Navigate to the download folder…
 Source: br.pinterest.com
Source: br.pinterest.com
Sync the edited photos to mobile Navigate to the folder �lightroom and lightroom classic since apr 2018 (.xmp)�, select the presets zip file(s) and click import. Ad a complete photo solution that makes it easy to edit, manage & share photos securely. Apply the preset to your pictures; Notice that lightroom cc loads the new presets.
 Source: pinterest.com
Source: pinterest.com
Give your preset any name you want. Wait until the process is done. Go to file menu > import profiles and presets and navigate to any profiles and presets you want to import. Then tap “album” when it appears at the bottom. To get presets to your mobile device, you need to import them into the lightroom desktop app.
 Source: pinterest.com
Source: pinterest.com
Now that you have all the presets saved to your phone, you just need to add them to lightroom mobile. You import this photo just like you would import any other photo from your camera roll or files location on your device. You will then be able to see your lightroom classic lightroom presets in the app. Open lightroom cc desktop app: Import the presets into lightroom mobile app;
 Source: pinterest.com
Source: pinterest.com
Open your lightroom app step 3: A preset is a predetermined configuration of slider positions to help you quickly achieve a certain look for your photos. Now you have synced up you should be able to see all the presets on your mobile phone app. Give your preset any name you want. Repeat this process if you have multiple presets.
 Source: pinterest.com
Source: pinterest.com
You import this photo just like you would import any other photo from your camera roll or files location on your device. Click the little + next to it and find “import presets”. How to use lightroom mobile presets. How to install lightroom presets in: In the dropdown menu select import presets.
This site is an open community for users to share their favorite wallpapers on the internet, all images or pictures in this website are for personal wallpaper use only, it is stricly prohibited to use this wallpaper for commercial purposes, if you are the author and find this image is shared without your permission, please kindly raise a DMCA report to Us.
If you find this site serviceableness, please support us by sharing this posts to your own social media accounts like Facebook, Instagram and so on or you can also bookmark this blog page with the title how to import presets to lightroom mobile app by using Ctrl + D for devices a laptop with a Windows operating system or Command + D for laptops with an Apple operating system. If you use a smartphone, you can also use the drawer menu of the browser you are using. Whether it’s a Windows, Mac, iOS or Android operating system, you will still be able to bookmark this website.